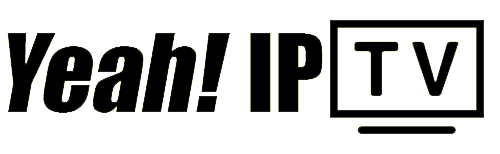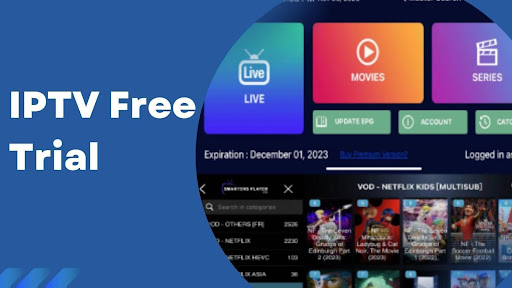10 Firestick Tips and Tricks You Need to Know About (2023) – Yeah IPTV
The following guide covers popular Firestick Tips and Tricks that you can use to improve your streaming experience.
The Amazon Firestick is a marvel of streaming technology, bringing a world of content straight to your living room.
However, to truly unlock its full potential, there are a few firestick tips and tricks you should know.

From sideloading apps to increasing storage and even using a VPN, these tips can drastically improve your Firestick experience. So, let’s dive right in.
Firestick Tips and Tricks – Full List

1. Sideloading Apps
Sideloading apps is a powerful trick that lets you install applications unavailable on the Amazon App Store.
This opens up a new world of possibilities, letting you access apps that offer High Definition Movies, TV Shows, games, and much more.
How to Sideload Apps
To sideload apps, you’ll need to use a tool called Downloader. Here’s a quick rundown on how to do it:
- On your Firestick home screen, navigate to the search bar and type ‘Downloader.’
- Click on the Downloader app and install it.
- Once installed, open the Downloader app and type in the URL of the app you want to sideload.
- Click on ‘Go’ and wait for the app to download.
- Once the download is complete, click on ‘Install.’
Remember to only download apps from trusted sources to avoid any security risks. Check out our tutorial below for more information.
How to Jailbreak Firestick

2. Increasing Storage
One common issue with Firestick devices is the limited internal storage. However, with an OTG Cable and a USB Flash Drive, you can easily expand your device’s storage capacity.
LEGAL DISCLAIMER: Yeah IPTV does not own or operate any IPTV service or streaming application. We do not host or distribute any applications. We do not verify whether IPTV services or app developers carry the proper licensing. The end-user shall be solely responsible for media accessed through any device, app, addon, or service mentioned on our Website.
For 100% legal IPTV service, Yeah IPTV recommends Vidgo.
This allows you to install more applications and store more content on your Firestick.
How to Increase Storage
Here’s a step-by-step guide on how to increase storage on your Firestick:
- Purchase an OTG Cable and a USB Flash Drive.
- Connect the OTG Cable to your Firestick and then connect the USB Flash Drive to the OTG Cable.
- Go to ‘Settings’ on your Firestick and navigate to ‘My Fire TV.’
- Click on ‘USB Drive’ and then on ‘Format as internal storage.’
- Follow the on-screen instructions to format and set up your USB Drive.

3. External Video Players
External video players like MX Player and VLC Media Player can significantly enhance your Firestick experience.
These players often provide a smoother playback, reducing buffering and improving the overall user experience.
How to Use External Video Players
To use external video players, you’ll first need to download and install them on your Firestick. Here’s how you can do it:
- On your Firestick home screen, navigate to the search bar and type ‘MX Player’ or ‘VLC Media Player.’
- Click on the app and install it.
- Once installed, open the app you want to use for streaming (like Cinema HD) and go to its settings.
- Look for an option that says ‘Choose default video player’ or something similar.
- Select ‘MX Player’ or ‘VLC Media Player’ as your default player.

4. Casting to Firestick
Another great Firestick tip is the ability to cast content from your phone or tablet directly to your TV.
This is perfect for sharing photos, videos, or even streaming content from apps unavailable on the Firestick.
How to Cast to Firestick
To cast to your Firestick, you’ll need to install an app that supports casting. Here’s how to do it:
YOU’RE BEING TRACKED…
Your online activity is tracked by your Internet Service Provider, app/addon devs, and government through your identifying IP address.
Stream anonymously by using Surfshark VPN.
Surfshark will encrypt your connection to the Internet and mask your IP address and location so you will become anonymous.
Your Current Identifying IP Address: 68.65.122.96
SAVE 82% + GET 2 FREE MONTHS
Surfshark backs their service with a 30-day money back guarantee.
Surfshark allows you to use your account on unlimited Internet-connected devices
- On your Firestick home screen, navigate to the search bar and type ‘AirScreen.’
- Click on the AirScreen app and install it.
- Once installed, open AirScreen and click on ‘Start.’
- On your phone or tablet, open the content you want to cast.
- Click on the ‘Cast’ icon and select your Firestick.

5. Blocking Ads & Updates
Ads and forced updates can be quite annoying, especially when you’re in the middle of your favorite show.
Thankfully, there are ways to block these on your Firestick for a clean and uninterrupted streaming experience.
Blocking ads is one of many hidden Firestick settings that most users don’t know about.
How to Block Ads & Updates
To block ads and updates, you’ll need to install a third-party app. Here’s how to do it:
- On your Firestick home screen, navigate to the search bar and type ‘BloKada.’
- Click on the BloKada app and install it.
- Once installed, open BloKada and click on ‘Start.’
- In the settings, toggle on ‘Block Ads’ and ‘Block Updates.’

6. Fire TV Remote App
The Fire TV Remote App is a nifty tool that turns your smartphone into a Firestick remote.
It offers the same controls as your physical remote, plus the added convenience of a virtual keyboard for faster typing.
How to Use the Fire TV Remote App
Here’s how to install and use the Fire TV Remote App:
- Download the Amazon Fire TV app from the Google Play Store or Apple App Store.
- Open the app and sign in with your Amazon account.
- The app will automatically detect your Firestick. Click on it to connect.
- You can now use your phone as a remote for your Firestick.

7. Restarting Firestick
Sometimes, the simplest solution to a problem is to restart your device. This holds for restarting the Firestick as well.
If you’re facing issues like slow performance or app crashes, a quick restart can often fix the problem.
How to Restart Firestick
Here’s how to restart your Firestick:
- Hold down on the ‘Select’ button and ‘Play/Pause’ button on your Firestick remote for about five seconds.
- Your Firestick will automatically restart.

8. Installing Mouse Toggle
Some apps on the Firestick are not designed for TV screens and can be difficult to navigate using the remote.
This is where Mouse Toggle comes in. It creates a virtual mouse on your screen that you can control with your remote, making it easier to navigate these apps.
How to Install Mouse Toggle
Here’s a quick guide on how to install Mouse Toggle:
- On your Firestick home screen, navigate to the search bar and type ‘Mouse Toggle.’
- Click on the Mouse Toggle app and install it.
- Once installed, open Mouse Toggle and enable the ‘Mouse service.’
- You can now double-click the ‘Play/Pause’ button on your Firestick remote to bring up the virtual mouse.

9. Using a VPN
A Virtual Private Network (VPN) is an essential tool for Firestick users. It encrypts your data, protecting your privacy and hiding your online activities from your Internet Service Provider (ISP), government, and other third parties.
Furthermore, a VPN can also help you bypass geo-restrictions and access content unavailable in your region.
How to Use a VPN
Here’s how to install and use a VPN on your Firestick:
- On your Firestick home screen, navigate to the search bar and type ‘ExpressVPN.’
- Click on the ExpressVPN app and install it.
- Once installed, open ExpressVPN and sign in with your account.
- Connect to a VPN server of your choice.
- You can now stream content on your Firestick with complete privacy.
How to Install VPN on Firestick

10. Clearing App Data and Cache
Clearing the cache and data of your apps can help fix issues like slow performance and frequent crashes. It’s like giving your apps a fresh start.
How to Clear App Data and Cache
Here’s how to clear app data and cache on your Firestick:
- On your Firestick home screen, navigate to ‘Settings.’
- Navigate to ‘Applications’ and then ‘Manage Installed Applications.’
- Select the app you want to clear the data and cache for.
- Click on ‘Clear data’ and then ‘Clear cache.’
Firestick Tips and Tricks – Final Thoughts
The Firestick is a powerful streaming device, but with these Firestick tips and tricks, you can make it even better.
Whether it’s sideloading apps, increasing storage, or using a VPN, these tips can significantly improve your Firestick experience.
So go ahead and try them out, and get ready to take your streaming to the next level!
Firestick Tips and Tricks FAQs
What are some useful Firestick Tips and Tricks?
Some of the most useful Firestick Tips and Tricks include sideloading applications, using external video players, and more outlined in this guide.
How do I clear the cache on my Firestick?
To clear the cache on your Firestick, follow these steps:
-
Go to Settings > Applications > Manage Installed Applications.
-
Select the app you want to clear the cache for.
-
Press the Rewind button on your remote to clear the cache.
How do I sideload apps on my Firestick?
To sideload apps on your Firestick, you must enable developer mode. Once developer mode is enabled, you can sideload apps by following these steps:
-
Download the APK file of the app you want to sideload.
-
Connect your Firestick to your computer using a USB cable.
-
Copy the APK file to the Firestick’s USB storage.
-
On your Firestick, go to Settings > My Fire TV > Developer Options > Apps from Unknown Sources.
-
Turn on the Apps from Unknown Sources toggle.
-
Go to the location where you copied the APK file and open it.
-
Follow the on-screen instructions to install the app.
How do I use a VPN on my Firestick?
To use a VPN on your Firestick, you will need to install a VPN app. There are many VPN apps available for the Firestick, so you can choose one that best suits your needs. Once you have installed a VPN app, follow these steps to connect to a VPN server:
-
Open the VPN app.
-
Select a VPN server.
-
Click or tap the Connect button.
How do I use Alexa voice commands on my Firestick?
To use Alexa voice commands on your Firestick, you will need to enable Alexa voice control. Once Alexa voice control is enabled, you can use voice commands to control your Firestick, such as launching apps, searching for content, and adjusting the volume. To enable Alexa voice control, follow these steps:
-
Go to Settings > Preferences > Voice Control.
-
Turn on the Voice Control toggle.
-
Follow the on-screen instructions to set up Alexa voice control.
How do I troubleshoot my Firestick?
If you are having problems with your Firestick, there are a few things you can try to troubleshoot the issue:
- Restart your Firestick.
- Power cycle your TV.
- Clear the cache and data for the app you are having problems with.
- Uninstall and reinstall the app you are having problems with.
- Contact Amazon customer support for help.
Related
The official URL for this IPTV service is https://yeah-iptv.com/