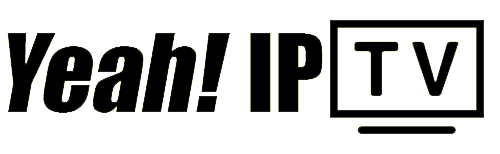How to Speed Up Your Amazon Firestick or Fire TV (10 Ways) – Yeah IPTV
The following guide explains how to speed up your Firestick or Fire TV device using various methods.
Are you looking to boost the speed of your Firestick? Discover how you can achieve triple speeds by using an Ethernet adapter in this guide.
If you’re experiencing slow speeds on your Amazon Firestick, there are several steps you can take to speed it up.

How to Speed Up Firestick (Key Takeaways)
- Check and optimize your power source
- Restart your Firestick to resolve performance issues
- Uninstall unused apps and add-ons to free up memory and resources
- Force stop unused apps to optimize performance
- Clear data and cache to further optimize performance
10 Ways to Speed Up Firestick or Fire TV
1. Use Ethernet Adapter
Using an Ethernet adapter is a fabulous way to boost speeds on any Firestick or Fire TV device.
Using an Ethernet adapter is one of the best ways to stop buffering and make your streaming experience much more enjoyable.
Unlike various Android devices that have Ethernet ports, Amazon Firesticks do not provide an Ethernet connection without an adapter.

Many complain that Fire TV devices lack the speed and power that we see in Android Boxes which provide a direct Ethernet connection.
Luckily, we can use an Ethernet Adapter and get the most out of a Firestick by improving speeds.

2. Check and Optimize Power Source
Ensuring the correct power source for your Firestick is essential for optimal performance. Let’s start by checking and optimizing your power settings.
LEGAL DISCLAIMER: Yeah IPTV does not own or operate any IPTV service or streaming application. We do not host or distribute any applications. We do not verify whether IPTV services or app developers carry the proper licensing. The end-user shall be solely responsible for media accessed through any device, app, addon, or service mentioned on our Website.
For 100% legal IPTV service, Yeah IPTV recommends Vidgo.
To begin, make sure you are using the manufacturer’s charging cable and power adapter that came with your Firestick.

Using a different cable or adapter may not provide enough power, resulting in slower speeds. It’s also important to connect your Firestick directly to a power outlet rather than using a USB port on your TV, as the TV’s USB ports may not provide enough power.
Next, check the power supply in your home. If you have multiple devices plugged into the same power outlet or power strip, it could be causing a power shortage and affecting your Firestick’s speed. Try plugging your Firestick directly into a power outlet or use a power strip with built-in surge protection to ensure a stable power supply.
If you’re still experiencing slow speeds, you can optimize your Firestick’s power settings. To do this, go to the Settings menu on your Firestick, select Device, and then choose Power.
From there, you can adjust the Sleep and Power Off settings to optimize power usage. For example, setting Sleep to 15 minutes and Power Off to 1 hour can help conserve power while still ensuring speedy performance.
Power Source Optimization
| Step | Action |
|---|---|
| 1 | Use the manufacturer’s charging cable and power adapter |
| 2 | Connect your Firestick directly to a power outlet |
| 3 | Avoid using USB ports on your TV |
| 4 | Check for power shortages and use a power strip with surge protection |
| 5 | Optimize power settings in your Firestick’s settings menu |
By following these steps and ensuring the correct power source for your Firestick, you can optimize its performance and enjoy faster speeds while streaming your favorite shows and movies.
3. Restart Your Device
Sometimes, a simple restart can work wonders for speeding up your Firestick. Learn how to do it effectively in this section.
Restarting the device when your Firestick is running slow can help resolve any performance issues and improve its speed.

YOU’RE BEING TRACKED…
Your online activity is tracked by your Internet Service Provider, app/addon devs, and government through your identifying IP address.
Stream anonymously by using Surfshark VPN.
Surfshark will encrypt your connection to the Internet and mask your IP address and location so you will become anonymous.
Your Current Identifying IP Address: 68.65.122.96
SAVE 82% + GET 2 FREE MONTHS
Surfshark backs their service with a 30-day money back guarantee.
Surfshark allows you to use your account on unlimited Internet-connected devices
To restart your Firestick:
- Go to the home screen of your Firestick and navigate to the Settings menu.
- Scroll right and select the Device or My Fire TV option.
- Choose Restart from the list of options.
- Confirm the restart by selecting Restart again.
We also created a dedicated video for restarting your device to improve speeds and performance.
After the restart, give your Firestick a few moments to fully power back on. This simple step can help clear temporary files and refresh the device’s memory, resulting in improved performance and faster streaming speeds.
It’s important to note that restarting your Firestick will not delete any of your installed apps or content, so you can rest assured that your settings and preferences will remain intact.
| Benefits of Restarting Your Firestick: | Drawbacks of Restarting Your Firestick: |
|---|---|
| Clears temporary files | None |
| Refreshes device memory | None |
| Resolves performance issues | None |
| Improves streaming speeds | None |
In conclusion, restarting your Firestick is a simple yet effective way to speed it up when experiencing slow speeds.
4. Uninstall Unused Apps and Add-ons
If you have a cluttered Firestick, it’s time to declutter by uninstalling any unused apps and add-ons. Find out how to do it in this section.
Having too many apps and add-ons on your Firestick can slow down its performance and take up valuable storage space. To free up memory and resources, it’s important to remove any apps or add-ons that you no longer use.

To uninstall apps and add-ons on your Firestick, follow these simple steps:
- From the home screen, navigate to “Settings” in the top menu.
- Scroll right and select “Applications.”
- Choose “Manage Installed Applications.”
- You will see a list of all the apps and add-ons installed on your Firestick. Select the app or add-on you want to uninstall.
- Click on “Uninstall” and confirm your selection when prompted.
By removing unused apps and add-ons, you can free up space and improve the overall speed and performance of your Firestick. It’s a simple step that can make a big difference in your streaming experience.
| Benefits of Uninstalling Unused Apps and Add-ons |
|---|
| Free up storage space |
| Improve device performance |
| Optimize memory and resources |
| Reduce clutter on your Firestick |
5. Force Stop Unused Apps
Many apps running in the background can slow down your Firestick. Discover how to force-stop unused apps and boost your device’s speed.
If you’ve noticed that your Firestick is not performing as quickly as it used to, there’s a good chance that apps are running in the background, consuming valuable memory and resources.
By force stopping these unused apps, you can free up your Firestick’s resources and improve its overall speed and responsiveness.
To force stop unused apps on your Firestick, follow these simple steps:
- From the home screen, navigate to “Settings” using the navigation buttons on your remote control.
- Scroll down and select “Applications,” then choose “Manage Installed Applications.”
- Select the app you want to force stop from the list.
- Click on “Force Stop” to stop the app from running in the background.
By regularly force stopping unused apps on your Firestick, you can ensure that only the necessary apps are running, optimizing your device’s performance and speed.
| Benefits of Force Stopping Unused Apps |
|---|
| 1. Improved Speed: By freeing up memory and resources, force stopping unused apps can significantly enhance the speed of your Firestick. |
| 2. Reduced Buffering: With fewer background apps running, your Firestick can stream content more efficiently, resulting in reduced buffering times. |
| 3. Enhanced Responsiveness: Force stopping unused apps improves your device’s responsiveness, making navigation and app launching smoother and more seamless. |
By following these steps and regularly force stopping unused apps on your Firestick, you can achieve a noticeable improvement in speed and performance. Enjoy faster streaming and a more responsive streaming experience!
6. Clear Data and Cache
Clearing data and cache can significantly improve the speed and responsiveness of your Firestick. Follow the step-by-step instructions in this section to optimize your device.
Step 1: Go to Settings
To clear data and cache, start by navigating to the Settings menu on your Firestick. You can easily access this by selecting the gear icon located at the top right corner of the home screen.
Step 2: Select Applications
Within the Settings menu, scroll down and select the Applications option. This will display a list of installed apps on your Firestick.
Step 3: Choose Manage Installed Applications
Next, scroll through the list of apps and select the Manage Installed Applications option. This will allow you to view and manage individual app settings.
Step 4: Clear Data and Cache
Within the Manage Installed Applications menu, select the specific app you want to clear data and cache for.
Once selected, you will see options to Clear Data and Clear Cache. Tap on both options to remove unnecessary files and data associated with the app.
Repeat this process for any other apps you wish to optimize. Clearing data and cache regularly can help improve overall performance and free up valuable storage space on your Firestick.
| Benefits of Clearing Data and Cache: | Steps to Clear Data and Cache: |
|---|---|
| – Improved speed and responsiveness | 1. Go to Settings |
| – Free up storage space | 2. Select Applications |
| – Enhanced app performance | 3. Choose Manage Installed Applications |
| – Smoother streaming experience | 4. Clear Data and Cache |
7. Disable Data Monitoring and App Notifications
Disabling certain features on your Firestick can have a positive impact on its speed. Learn how to disable data monitoring and app notifications in this section.
To disable data monitoring on your Firestick, follow these steps:
- Go to the “Settings” menu on your Firestick.
- Select “Preferences” and then choose “Data Monitoring”.
- Toggle the switch to turn off data monitoring.
By disabling data monitoring, you prevent unnecessary background processes that can slow down your Firestick. This can result in a smoother streaming experience and faster speeds.
Next, let’s look at how to disable app notifications:
- Again, go to the “Settings” menu on your Firestick.
- Select “Preferences” and then choose “Notifications”.
- Toggle the switch to turn off app notifications.
Disabling app notifications helps eliminate distractions and allows your Firestick to focus on streaming content without interruptions. This can contribute to improved speed and responsiveness.
| Benefits of Disabling Data Monitoring and App Notifications |
|---|
| Prevents unnecessary background processes |
| Enhances streaming experience |
| Improves speed and responsiveness |
By following these steps and disabling data monitoring and app notifications, you can optimize the performance of your Firestick and enjoy faster speeds while streaming your favorite content.
8. Perform a Factory Reset
If you’ve tried all the previous steps and are still experiencing slow speeds on your Firestick, a factory reset might be the solution.
This should be your last resort as it will erase all data and settings on your device, returning it to its original state. However, it can help resolve persistent speed issues and provide a fresh start for your Firestick.
To perform a factory reset, follow these steps:
- Navigate to the Firestick home screen and go to “Settings.”
- Select “My Fire TV” or “Device” in the settings menu.
- Choose “Reset to Factory Defaults” or “Reset” (depending on your Firestick model).
- Confirm the reset when prompted.
- Wait for the device to reset. This may take a few minutes.
- Once the reset is complete, set up your Firestick again by following the on-screen instructions.
After the factory reset, you will need to reinstall any apps and sign in to your accounts again. Remember to optimize your settings and perform the necessary steps to speed up your Firestick as mentioned in the previous sections.
| Pros | Cons |
|---|---|
| Resolves persistent speed issues | Erases all data and settings |
| Provides a fresh start | Requires reinstallation of apps and account sign-in |
9. Use a VPN to bypass ISP Throttling
Using a VPN can be a game-changer if you’re facing slow streaming speeds due to ISP throttling. Discover how to set up a VPN on your Firestick in this section.
When your ISP detects high data usage for streaming, it may intentionally slow down your connection to manage network traffic.
This can lead to frustrating buffering and lagging while watching your favorite shows and movies.
However, by using a VPN (Virtual Private Network), you can bypass ISP throttling and enjoy faster speeds on your Firestick.
Setting up a VPN on your Firestick is a straightforward process. View our video below for more details.
You can also follow these steps:
- On your Firestick home screen, navigate to “Settings” and select “My Fire TV.”
- Open “Developer Options” and enable “Apps from Unknown Sources” and “ADB Debugging.”
- Return to the home screen and search for “Downloader” in the search bar.
- Install the Downloader app and launch it.
- In the Downloader app, enter the URL provided by your VPN service to download the VPN app for Firestick.
- Follow the on-screen instructions to install the VPN app.
- Once installed, open the VPN app and log in using your VPN account credentials.
- Select a server location that is closest to your physical location or choose a server optimized for streaming.
- Once connected, your Firestick will be protected by the VPN, and you can start streaming with improved speeds.
By using a VPN, your internet traffic is encrypted and routed through a secure server, making it difficult for your ISP to detect and throttle your streaming activities.
This allows you to enjoy uninterrupted streaming on your Firestick and bypass any bandwidth limitations imposed by your ISP.
Keep in mind that while using a VPN can improve speeds, it may also introduce some latency due to the encryption and additional routing.
However, the benefits of bypassing ISP throttling generally outweigh the minor increase in latency.
By setting up a VPN on your Firestick, you can overcome ISP throttling and enjoy seamless streaming with improved speeds. Take control of your streaming experience and enhance your Firestick performance today.
10. Optimize Kodi Settings and Turn off Unnecessary Services
Kodi can be a resource-intensive app, impacting the speed of your Firestick. Learn how to optimize Kodi settings and disable unnecessary services to speed up your device.
1. Adjust Kodi Video Settings:
| Settings | Optimal Configuration |
|---|---|
| Display Mode | Set to “Full screen” for better performance. |
| Resolution | Choose a lower resolution (720p) if you experience buffering issues. |
| Hardware Acceleration | Enable this setting if available for smoother playback. |
2. Manage Kodi Add-ons:
- Remove unnecessary add-ons that you don’t use regularly.
- Disable auto-update for add-ons to reduce background tasks.
- Limit the number of add-ons running simultaneously to prevent resource overload.
3. Clear Kodi Cache:
Regularly clearing the cache can help improve performance and free up storage space on your Firestick.
4. Disable Unnecessary Services:
| Services | Recommended Action |
|---|---|
| Metadata Scrapers | Disable unnecessary scrapers to speed up library updates. |
| Background Artwork Downloads | Turn off automatic artwork downloads to reduce resource usage. |
| Update Check Interval | Set a longer interval for automatic update checks to minimize background tasks. |
By optimizing your Kodi settings and disabling unnecessary services, you can enhance the overall performance of your Firestick.
Remember to regularly update Kodi and its add-ons to ensure compatibility with the latest features and improvements.
How to Speed Up Firestick – Final Thoughts
By implementing the steps outlined in this article, you can optimize the speed of your Firestick and enjoy a seamless streaming experience.
If you’re experiencing slow speeds on your Amazon Firestick, there are several steps you can take to speed it up.
By following these steps and implementing the recommended optimizations, you can significantly improve the speed of your Firestick. Enjoy seamless streaming and make the most out of your favorite entertainment.
How to Speed Up Firestick FAQs
How can I speed up my Amazon Firestick?
There are several steps you can take to speed up your Firestick. You can check and optimize the power source, restart your device, uninstall unused apps and add-ons, force stop unused apps, clear data and cache, disable data monitoring and app notifications, perform a factory reset as a last resort, use a VPN to bypass ISP throttling, and optimize Kodi settings and turn off unnecessary services. These steps can help improve your Firestick’s speed and streaming performance.
How do I check and optimize the power source of my Firestick?
To check and optimize the power source of your Firestick, make sure you are using the manufacturer’s charging cable and power adapter. Using a different cable or adapter may cause slower speeds. Ensure that your device is properly connected to a power source and consider using a power adapter with higher wattage for better performance.
Why should I restart my Firestick?
Restarting your Firestick can help unclog any performance issues and refresh the system. This can help eliminate background processes that may be slowing down your device and improve its overall speed and responsiveness.
How do I uninstall unused apps and add-ons on my Firestick?
To uninstall unused apps and add-ons on your Firestick, go to the Settings menu and select Applications. From there, choose Manage Installed Applications and select the app or add-on you want to remove. Click on Uninstall and confirm your choice. Removing unnecessary apps and add-ons can free up memory and resources, resulting in improved speed.
What is the benefit of force stopping unused apps on my Firestick?
When you force stop unused apps on your Firestick, you are preventing them from running in the background and consuming system resources. This can help optimize performance and improve speed, as more memory and processing power are available for the apps you are actively using.
How do I clear data and cache on my Firestick?
To clear data and cache on your Firestick, go to the Settings menu and select Applications. Choose Manage Installed Applications and select the app you want to clear data and cache for. Click on Clear Data and Clear Cache. Clearing data and cache can help optimize your Firestick’s performance and free up storage space, resulting in faster speeds.
Why should I disable data monitoring and app notifications on my Firestick?
Disabling data monitoring and app notifications on your Firestick can prevent unnecessary background processes and data usage. This can help improve speed by reducing the amount of resources being consumed by these features, allowing your device to focus on streaming and other tasks.
How do I perform a factory reset on my Firestick?
Performing a factory reset should be a last resort, as it will erase all data and settings on your Firestick. To do a factory reset, go to the Settings menu and select System. Choose Reset to Factory Defaults and confirm your choice. This will restore your Firestick to its original settings and may help resolve persistent speed issues.
How can a VPN help speed up my Firestick?
Using a VPN can help bypass ISP throttling, which is when your internet service provider intentionally slows down your internet connection. By encrypting your data and routing it through a VPN server, a VPN can help improve buffering times and overall speeds when streaming on your Firestick.
How do I optimize Kodi settings and turn off unnecessary services on my Firestick?
To optimize Kodi settings on your Firestick, go to the Settings menu and select System. Choose Player and adjust settings like caching, hardware acceleration, and buffer size based on your device’s capabilities. Turning off unnecessary services, such as subtitles or metadata lookups, can also help improve speed and performance.
Related
The official URL for this IPTV service is https://yeah-iptv.com/